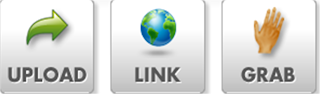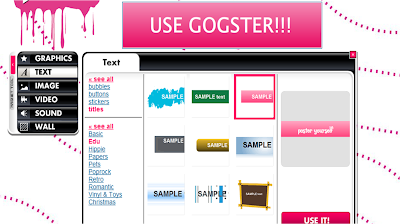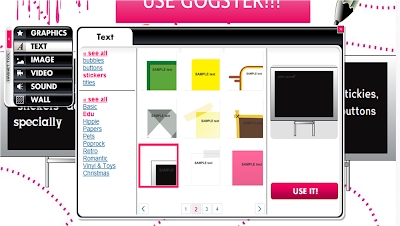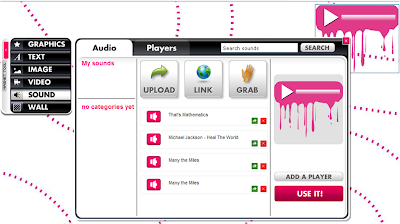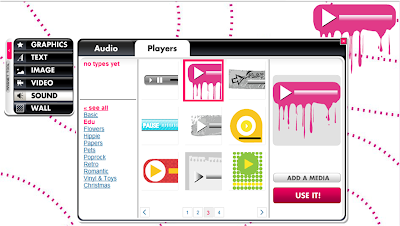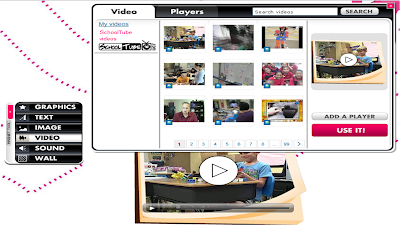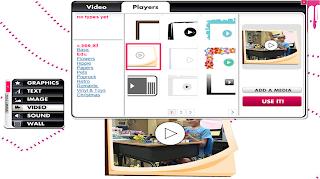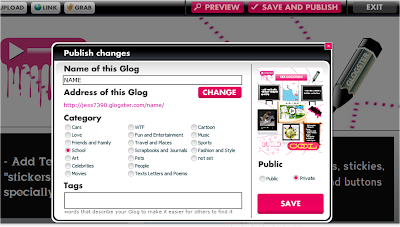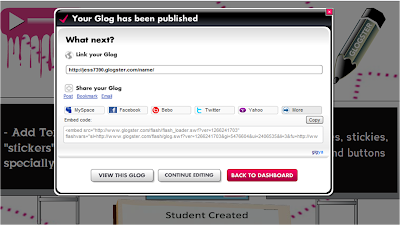Getting Started with Glogster
Glogster is a great educational tool and edu.glogster is even more useful, as it is geared towards being used in the classroom setting, by students and teachers especially. The first thing you do, then, when going to create a glog is to go to the website:
Glogster is a great educational tool and edu.glogster is even more useful, as it is geared towards being used in the classroom setting, by students and teachers especially. The first thing you do, then, when going to create a glog is to go to the website:
Now you can register for an account, its really your typical registration that you have probably done several times before, and start created you glogs or you can simply scroll down the page and get started working on your glog. You do not have to be registered in order to create a glog but I do recommend registering as there are several perks that come with, including having access to your "Dashboard" where all you glogs are saved,
being able to find other glogs, being able to invite others, make friends, comment on other glogs and gain points towards...something. With edu.glogster you can create a virtual classroom or simply create a normal glog but having access to all of the special edu material.
being able to find other glogs, being able to invite others, make friends, comment on other glogs and gain points towards...something. With edu.glogster you can create a virtual classroom or simply create a normal glog but having access to all of the special edu material.